If you know the name and location of the file you want to edit, just go straight to it and right-click it.
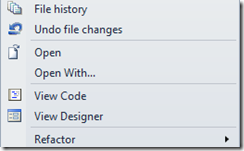
You have two ways to edit the file - using "View Code" will bring up a T-SQL script. Edit as you would any other T-SQL script and save. Remember that SSDT scripts create all base objects using CREATE scripts.
If you choose to View Designer, you'll see a new screen combining a design view with a T-SQL editor.

Here you can choose to edit within either window. The code will be kept in sync across the panels. You can right-click any of the Keys, Indexes, Triggers, Constraints in the upper window and choose to add a new one. You'll get a shell of the script to create a new object tied to this table. Modify its code to match what you want to do and save the file.
- This is different behavior from the older Database Projects. Those would create separate files for each object by default. In SSDT, the scripts are all put together in one script unless you upgraded from a DB Project.
- The only place SSDT supports "GO" to break up the batches is within these create scripts. You cannot use GO in a post or pre deploy script.
- If you highlight a column in the table, you can give it a description in the Properties window. This is an easy way to propagate object/column descriptions into your SQL Server.
- You can select the table's properties in the Properties window dropdown to edit its properties/description.

SQL Server Object Explorer
If you hit the F5 key inside of a project to debug the project, SSDT will build a local database, often hosted in an instance called (localdb)\Databasename. This will run the database project in a debug session. If you then open the SQL Server Object Explorer view, you can edit the project and underlying scripts.
This works in most instances where you’re using basic SQL Server functionality. If you’re using any more advanced features such as Filestream, you’ll want to change the location for this debug instance. You can change these in the project properties.

Double-clicking the HumanResources.EmployeePayHistory table above brings up the editor for the underlying table in the project.

No comments:
Post a Comment